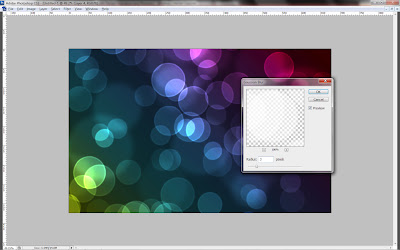ADOBE PHOTOSHOP TUTORIAL(Bahasa Melayu): - Digital Bokeh
by Okultika on Nov.22, 2009, under
ADOBE PHOTOSHOP TUTORIAL(Bahasa Melayu): - Digital Bokeh
Langkah 1 (Mencipta Dokumen)
Cipta satu dokumen dalam Photoshop dan gunakan saiz 1920x1200 pixels.
Gunakan warna Kelabu Gelap(#262626) bagi layer “Background” dan pastikan jangan menggunakan warna hitam kerana ini akan menyebabkan “Effect” yang hendak dibuat tidak akan menjadi.
Langkah 2 (Mencipta Bokeh)
Matikan layer “Background” dan cipta satu layer baru bagi memulakan proses mencipta “Bokeh”
1) Pilih “Ellipse Marquee Tool”(M)** dan buat satu bulat* sambil menekan “Shift” untuk mendapatkan bulat* yang sempurna.
- Saiz = 10 pixels,
- Position = Inside
- Color = Hitam(000000)
1) Klik kanan pada “thumnails layer” bulat* tersebut dan pilih “Selact Pixels”
2) Pergi ke “Edit” dan pilih “Define Brush Presets...” dan sekarang anda telah mempunyai satu “Brush” yang baru.
Langkah 4 (Pengolahan “Brush”)
1) Pergi ke “Window>Brushes”(F5).. klik pada “Brush Tip Shape” dan ubah 1-“Spacing” menjadi 100%
2) Klik pada 2-“Shape Dynamics”, 3-“Scattering”, dan juga 4-“Oher Dynamics”
3) Untuk nilai-nilai yang perlu di masukkan, anda boleh rujuk dibawah;
Saiz jitter = 100%
Control = Pen Pressure
Minimum Diameter = 50%
Control = Off
Count = 5
Count Jitter = 1%
Control = Off
Opacity Jitter = 50%
Control = Off
Flow Jitter = 50%
Control = Pen Pressure
Nota:- Bagi bahagian-bahagian yang tidak dinyatakan, biarkan seperti asal.
Langkah 5
Sebelum anda mula melukis bokeh, kita akan membuat satu “gradient” berwarna warni bagi “background”nya.
1) Cipta satu “Layer” baru dan gunakan “Layer Style>Gradient Overlay”*
2) “Setting” yang saya guna pakai seperti dibawah
Blend Mode = Overlay
pacity = 100%
Style = Linear
Angle = 45⁰
Scale = 100%
3) Warna-warna* = Kuning(f6eb14), Biru Muda(6fccdd), Ungu(b161a6), dan Merah(ed2024)
Hasil
Dengan sedikit sentuhan terakhir, maka siap sudah “Bokeh” anda dan sekarang anda boleh menggunakannya sebagai “Wallpaper” pada “Desktop”☺
Ulasan
Idea dalam tutorial ini adalah untuk menunjukkan KUASA cara penggunaan “Brush Engine” yang sangat-sangat berguna apabila kita dapat menguasainya.. krativiti penggunaan brush semuanya terletak pada anda..
Contoh Gambar:
Langkah 1 (Mencipta Dokumen)
Cipta satu dokumen dalam Photoshop dan gunakan saiz 1920x1200 pixels.
Gunakan warna Kelabu Gelap(#262626) bagi layer “Background” dan pastikan jangan menggunakan warna hitam kerana ini akan menyebabkan “Effect” yang hendak dibuat tidak akan menjadi.
Langkah 2 (Mencipta Bokeh)
Matikan layer “Background” dan cipta satu layer baru bagi memulakan proses mencipta “Bokeh”
1) Pilih “Ellipse Marquee Tool”(M)** dan buat satu bulat* sambil menekan “Shift” untuk mendapatkan bulat* yang sempurna.
2) Cipta satu layer baru dan warnakan kedalam bulat* yang telah dibuat tadi dengan warna hitam(000000)
3) Pergi ke “Layer>Layer Style>Blending Options”
a) Ubah “Fill Opacity” menjadi 50%
b) Masukkan “Stroke”- Saiz = 10 pixels,
- Position = Inside
- Color = Hitam(000000)
* Bentuk bokeh tidak semestinya bulat... Anda boleh mempelbagaikan bentuk-bentuk tersebut seperti segi tiga, bintang, bentuk Hati ♥, dan banyak lagi....
** Gunakan “Custom Shape Tool”(U) bagi mencuba bentuk-bentuk yang lain...
Langkah 3 ( Mencipta “Brush”)
1) Klik kanan pada “thumnails layer” bulat* tersebut dan pilih “Selact Pixels”
2) Pergi ke “Edit” dan pilih “Define Brush Presets...” dan sekarang anda telah mempunyai satu “Brush” yang baru.
Langkah 4 (Pengolahan “Brush”)
1) Pergi ke “Window>Brushes”(F5).. klik pada “Brush Tip Shape” dan ubah 1-“Spacing” menjadi 100%
2) Klik pada 2-“Shape Dynamics”, 3-“Scattering”, dan juga 4-“Oher Dynamics”
3) Untuk nilai-nilai yang perlu di masukkan, anda boleh rujuk dibawah;
Diameter = 164px (terpulang pada anda kerana anda boleh mengubahnya kemudian )
Spacing = 100%Saiz jitter = 100%
Control = Pen Pressure
Minimum Diameter = 50%
Scatter = 1000%
Control = Off
Count = 5
Count Jitter = 1%
Control = Off
Opacity Jitter = 50%
Control = Off
Flow Jitter = 50%
Control = Pen Pressure
Nota:- Bagi bahagian-bahagian yang tidak dinyatakan, biarkan seperti asal.
Langkah 5
Sebelum anda mula melukis bokeh, kita akan membuat satu “gradient” berwarna warni bagi “background”nya.
1) Cipta satu “Layer” baru dan gunakan “Layer Style>Gradient Overlay”*
2) “Setting” yang saya guna pakai seperti dibawah
Blend Mode = Overlay
pacity = 100%
Style = Linear
Angle = 45⁰
Scale = 100%
3) Warna-warna* = Kuning(f6eb14), Biru Muda(6fccdd), Ungu(b161a6), dan Merah(ed2024)
*Anda tidak terikat dengan cara ini, pelbagaikan teknik anda bagi mendapatkan hasil yang lebih menarik
Langkah 6 (Melukis Bokeh)
dan namakannya “BOKEH” dan
tukar “Blend Mode”nya ke “Colour Dodge”
2) Cipta satu “layer” baru didalam Folder/Group tersebut
3) Pilih warna putih dan ambil “Brush Tool”(B) dan
mula melukis “bokeh” anda.
4) Bagi yang pertama ini saya menggunakan saiz “Brush” 500px*
*Saiz “Brush” tidak terikat dengan jumlah ini...
Langkah 7
1) Pergi ke “Filter>Blur>Gaussian Blur”
2) Bagi jumlah “Radius”nya saya menggunakan 20pixels*
*Jumlah “Radius” tidak terikat dengan jumlah ini...
Langkah 8
1) (Ulang langkah 6.2)
2) (Ulang langkah 6.3 dengan saiz “Brush” yang kecil)
3) (Ulang langkah 7 dengan jumlah “Radius” yang sedikit)
Langkah 9
1) (Ulang langkah 6.2)
2) (Ulang langkah 6.3 dengan saiz “Brush” yang lebih kecil)
3) (Ulang langkah 7 dengan jumlah “Radius” yang lebih sedikit)
Hasil
Dengan sedikit sentuhan terakhir, maka siap sudah “Bokeh” anda dan sekarang anda boleh menggunakannya sebagai “Wallpaper” pada “Desktop”☺
Ulasan
Idea dalam tutorial ini adalah untuk menunjukkan KUASA cara penggunaan “Brush Engine” yang sangat-sangat berguna apabila kita dapat menguasainya.. krativiti penggunaan brush semuanya terletak pada anda..
Contoh Gambar:
ADOBE PHOTOSHOP TUTORIAL(Bahasa Melayu): - Pancaran Cahaya Melalui Teks
by Okultika on Nov.22, 2009, under
ADOBE PHOTOSHOP TUTORIAL(Bahasa Melayu): - Pancaran Cahaya Melalui Teks
Contoh: - 1
Contoh: - 2
Buka file baru dan setkan Resolution besar dari biasa (Cth:- 300 Pixels).
Pilih Type Tool dan tulis pekataan yang dikehendaki.
Pastikan warna text di Setkan kepada warna HITAM
Duplicate Layer perkataan anda “NAS”
Pilih layer perkataan yang asal “NAS” dan besarkan sedikit menggunakan Free Transform. Pastikan anda menekan butang Ctrl & Shift dan tarik pada bahagian penjuru.
Selepas Layer berkenaan telah dibesarkan sedikit, Right click pada layer tersebut dan pilih Resterize Type.
Pilih Filter>Blur>Radial Blur… dan setkan Amount=100 Blur
Method=Zoom
Quality=Best
Ulang sekali lagi Filter tersebut dengan menekan Ctrl+F
Seterusnya pilih Crate new fill or adjustment layer dan pilih Invert
HASIL
Kemudian pilih Layer perkataan yang satu lagi, Pilih Add new style>Bleading Options…
*Dalam tetingkap “Layer Style” guna Setting seperti berikut:-
Blending Options: Custom : - Blending mode=Screen
: - Master opacity=50%
√ Inner Shadow : - Opacity=100%
: - Distance=2px
: - Choke=0%
: - Size=4px
√ Outer Glow : - Opacity=100%
: - Noise=0%
: - Color=Solid=White
: - Spread=10%
: - Size=20px
p/s: - Setting bagi “Inner Shadow” & “Outer Glow” diatas boleh diubah mengikut kehendak anda.
Untuk warnakan pancaran cahaya, pilih Crate new fill or adjustment layer >Color Balance… Dan ubah warna mengikut kesukaan anda. Dan ubah Blending mode=Color
HASIL
Saya harap tutorial ini dapat membantu bagi meningkatkan lagi kemahiran anda dalam penggunaan perisian Adobe Photoshop. ♥
Disediakan oleh: - Muhammad Nasril bin Zarudin A.K.A Okultika
Sebarang Komen Atau Saranan, sila emailkan ke: - nasrie.reddevil@gmail.com